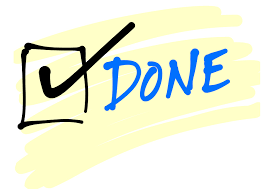Use the file tree to find an existing folder to work with or create a new one. Click on the star icon to make it a favorite.
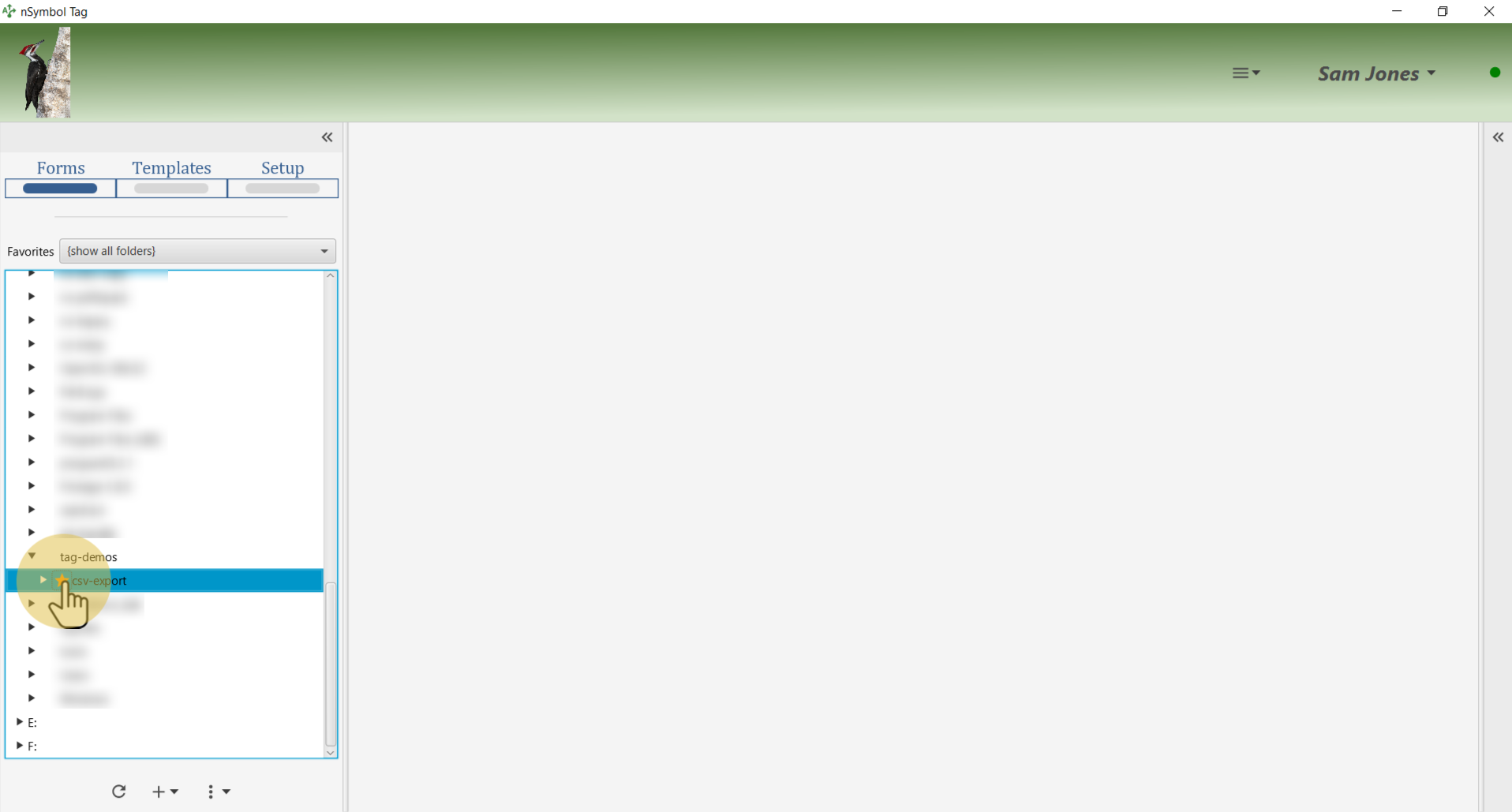
Select the folder in the Favorites dropdown list to reduce screen clutter.
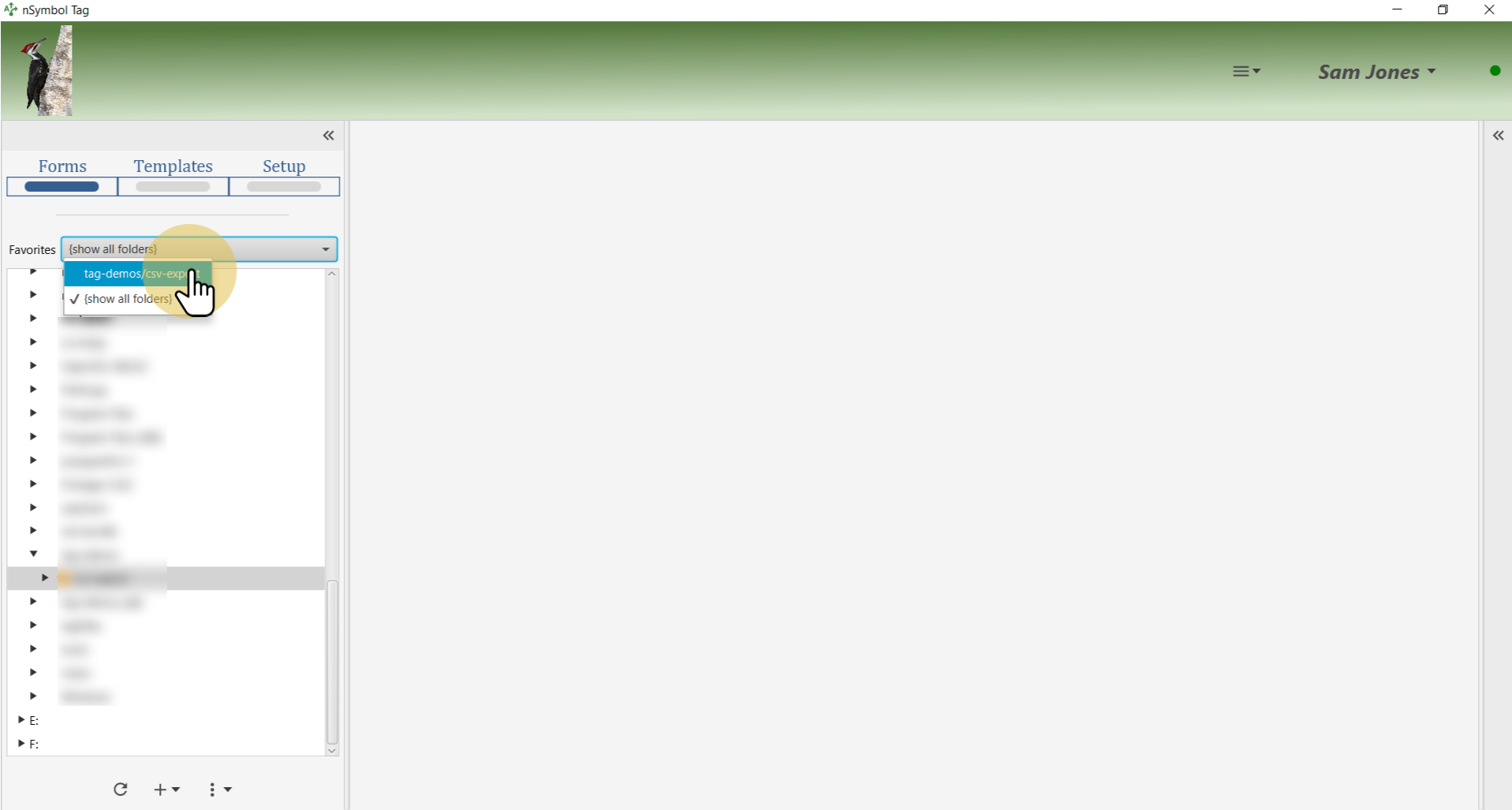
Use the Apps menu to go to the Samples app.
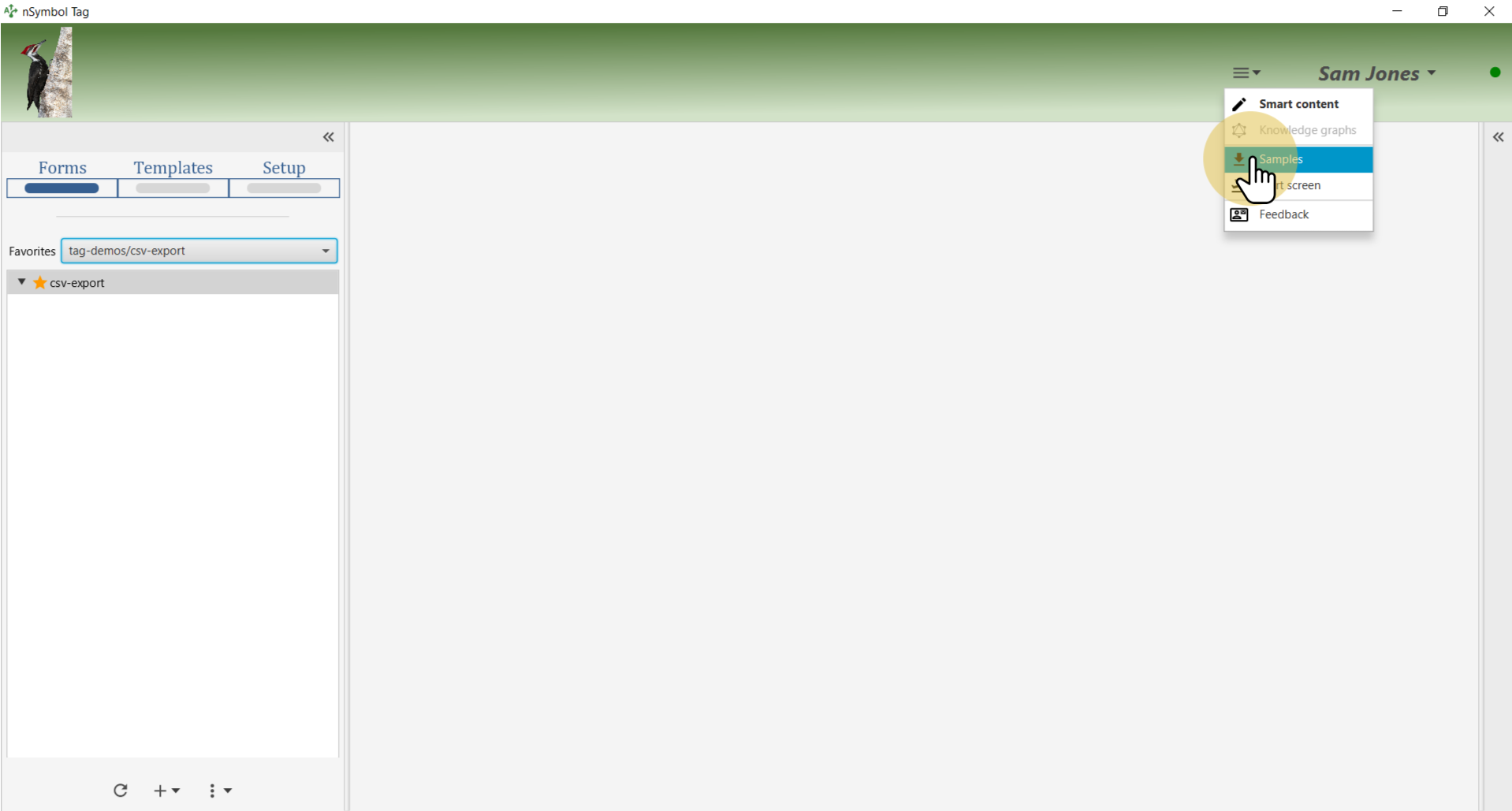
Select the Book series sample to display all included files.
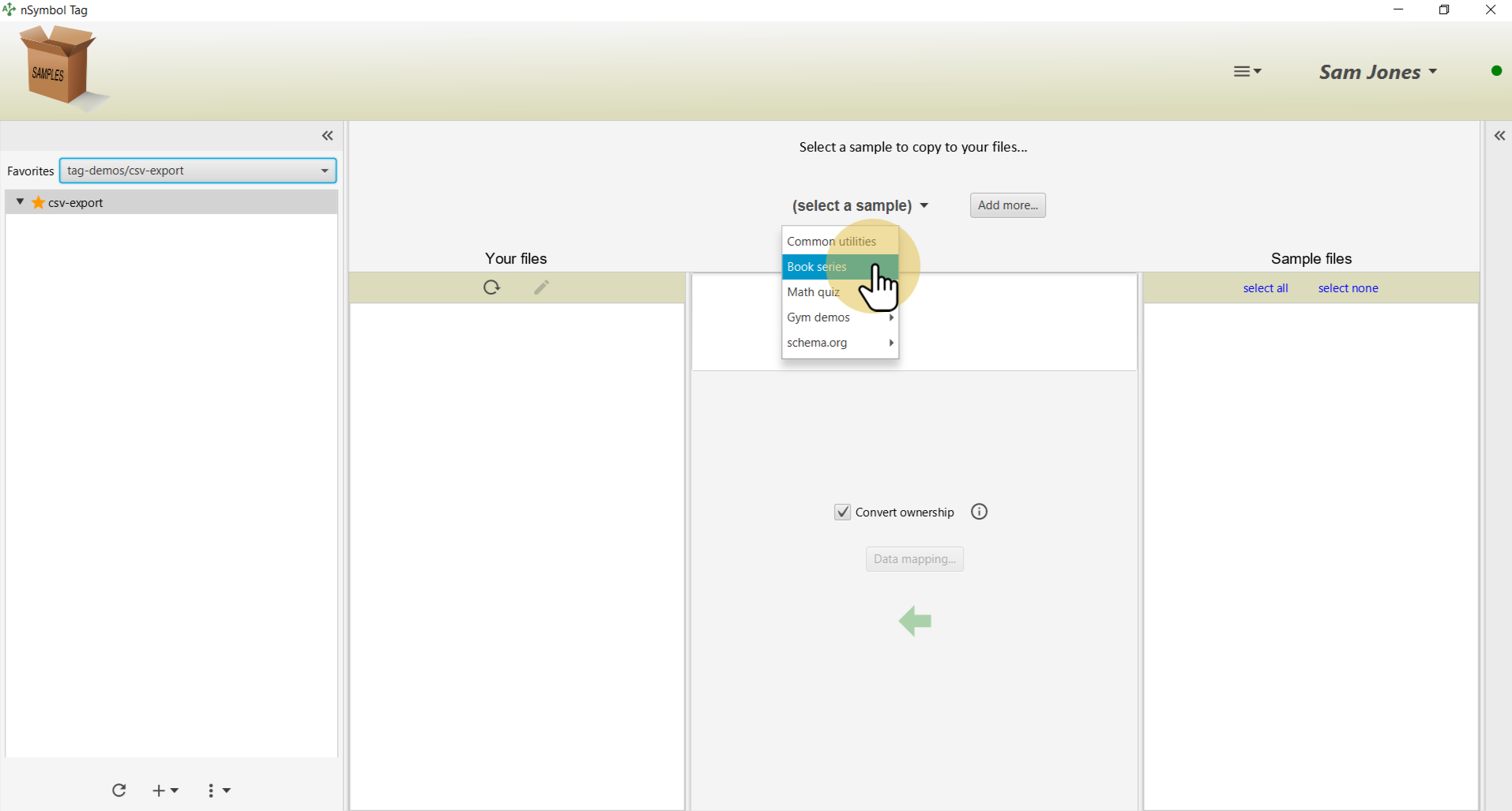
Use the select all tool to select all sample files for copying.
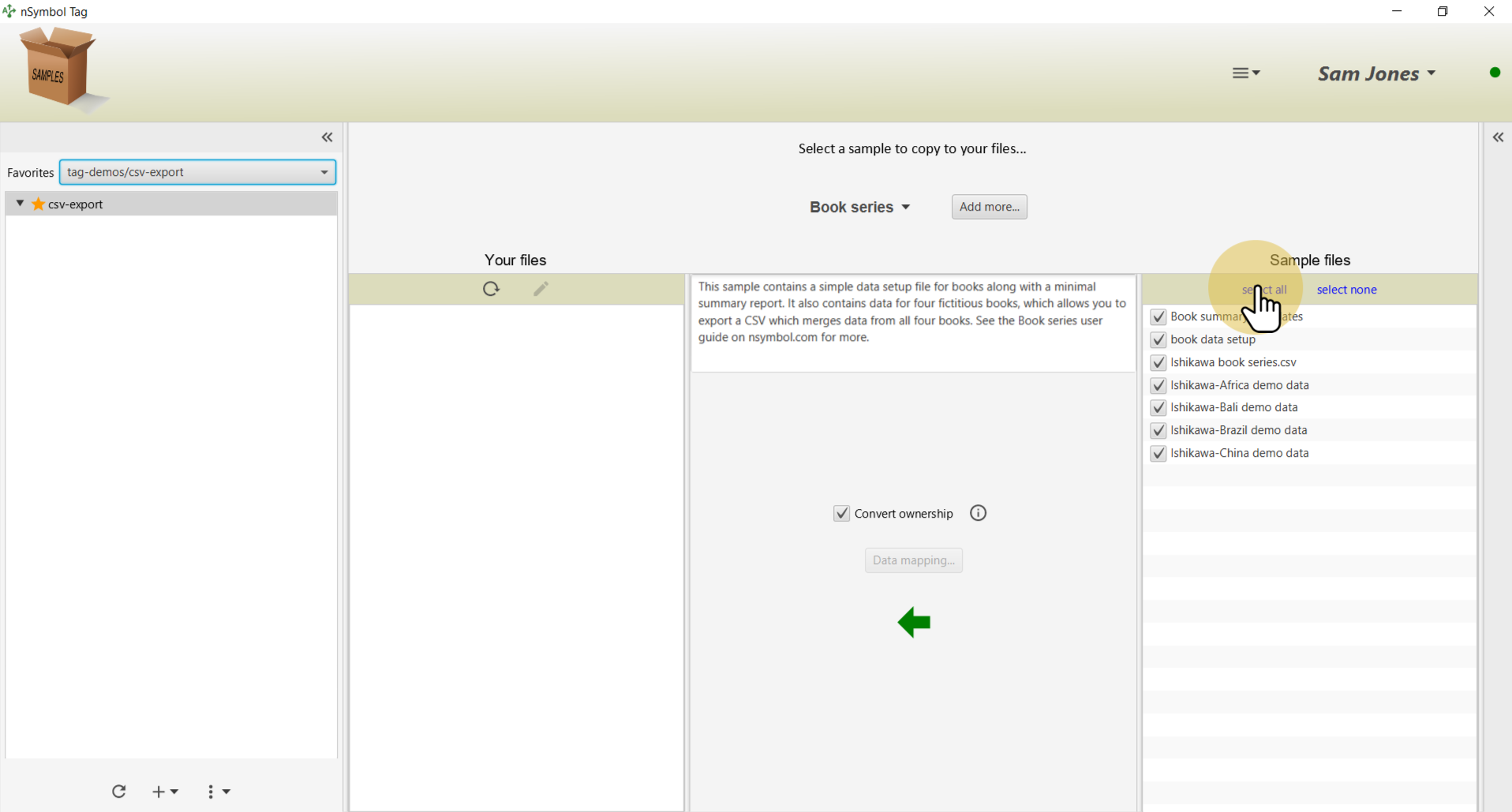
Click on the big arrow to copy the files. If the Convert ownership checkbox is selected, the data setup namespace will be changed to something unique to your account (recommended).
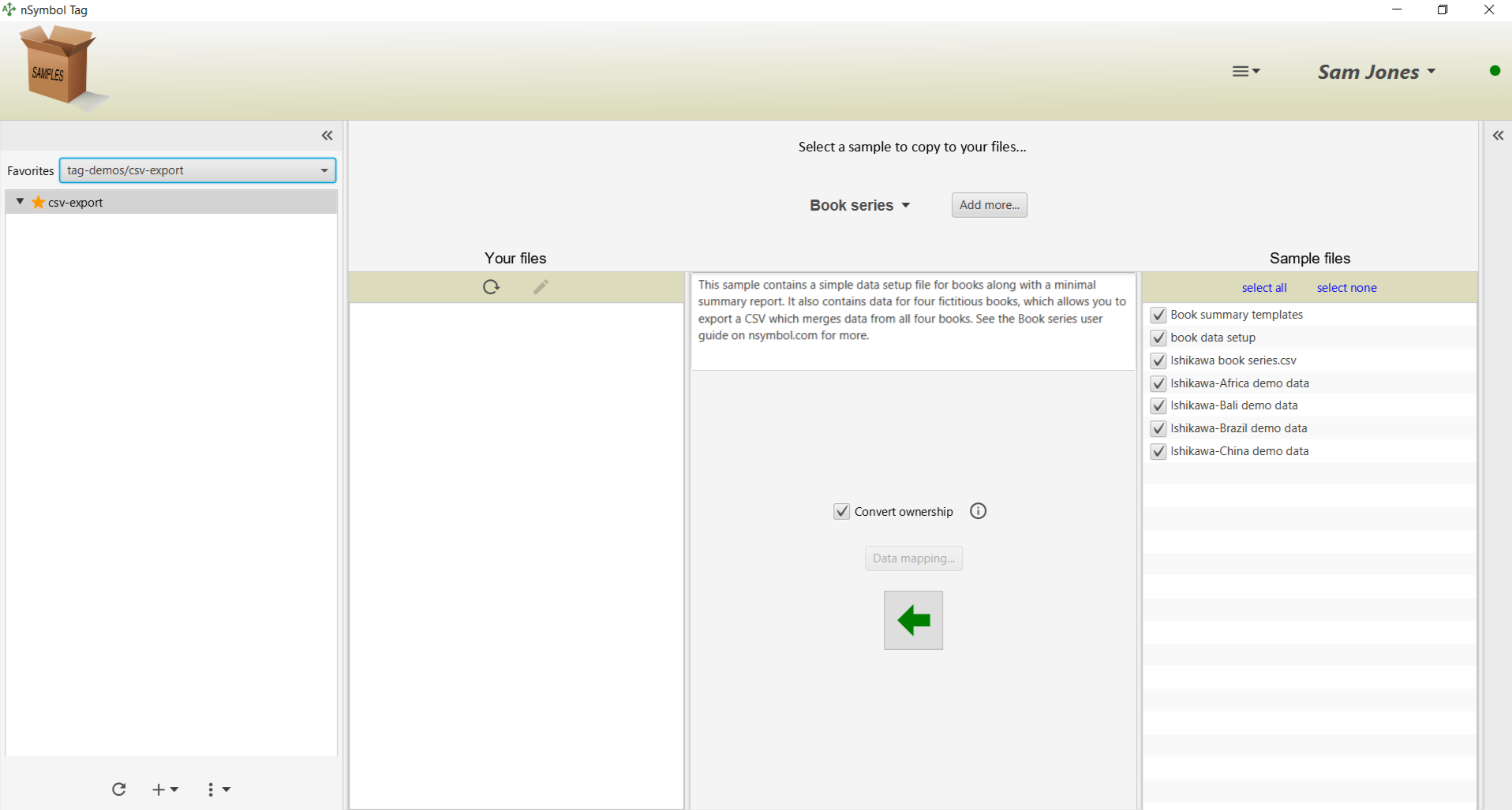
Select one of the *.nsdata files and click the pencil tool. This will take you to the Smart content app.
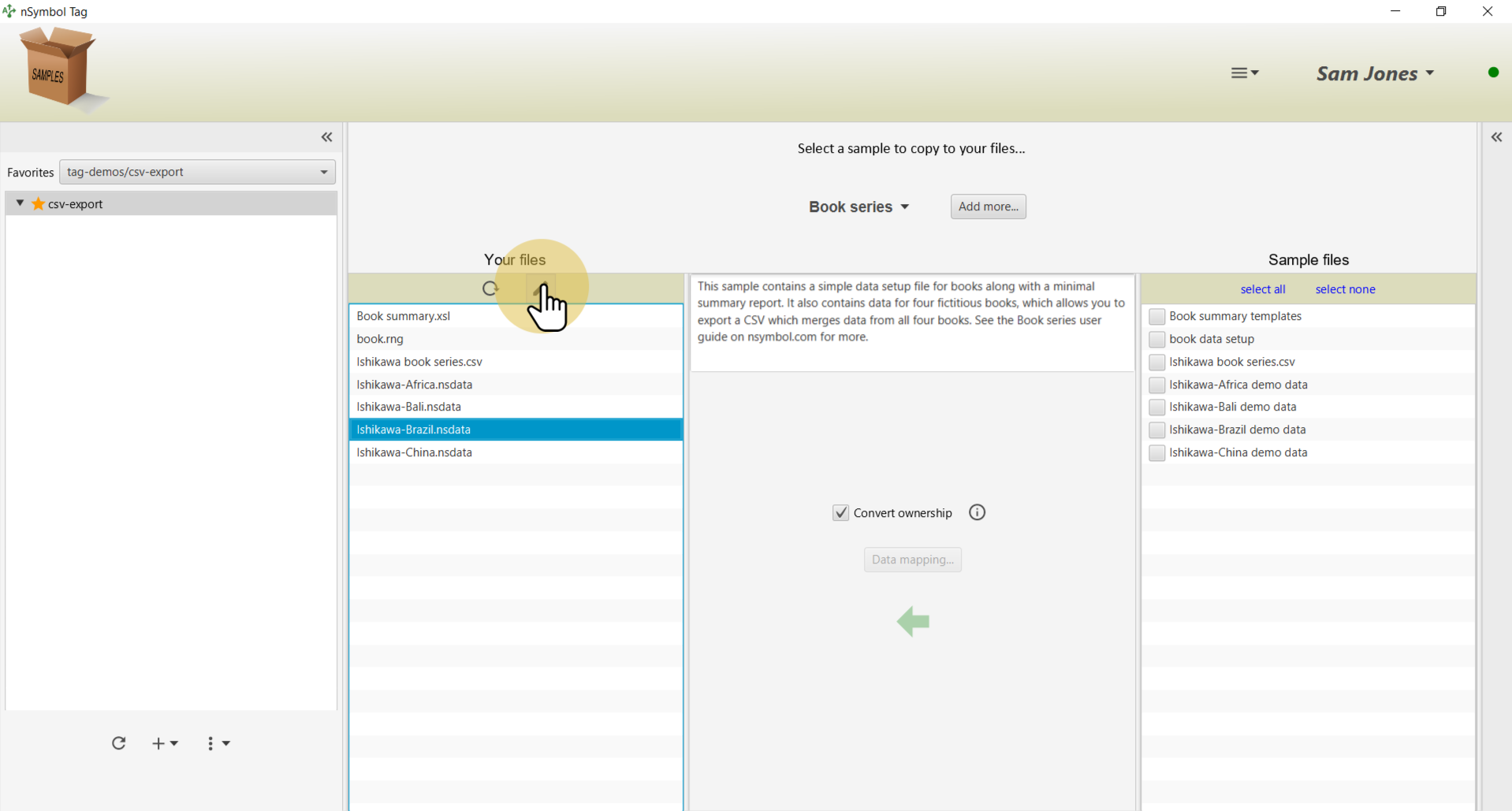
Select the Export comma separated values (CSV)... menu item under the export tool menu. This will open a CSV export wizard.
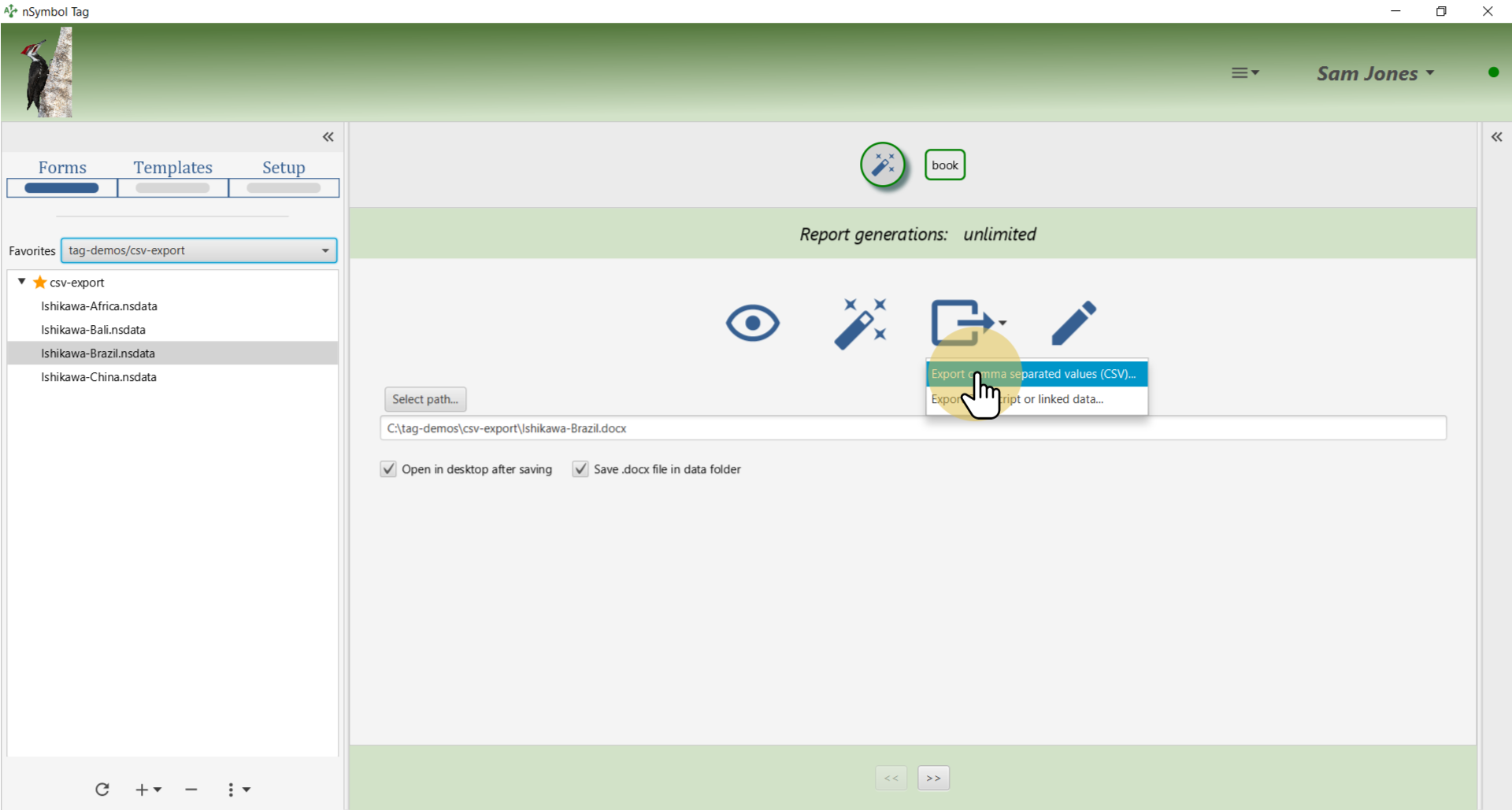
Accept the default options and scan the current folder for data files based on the same report.
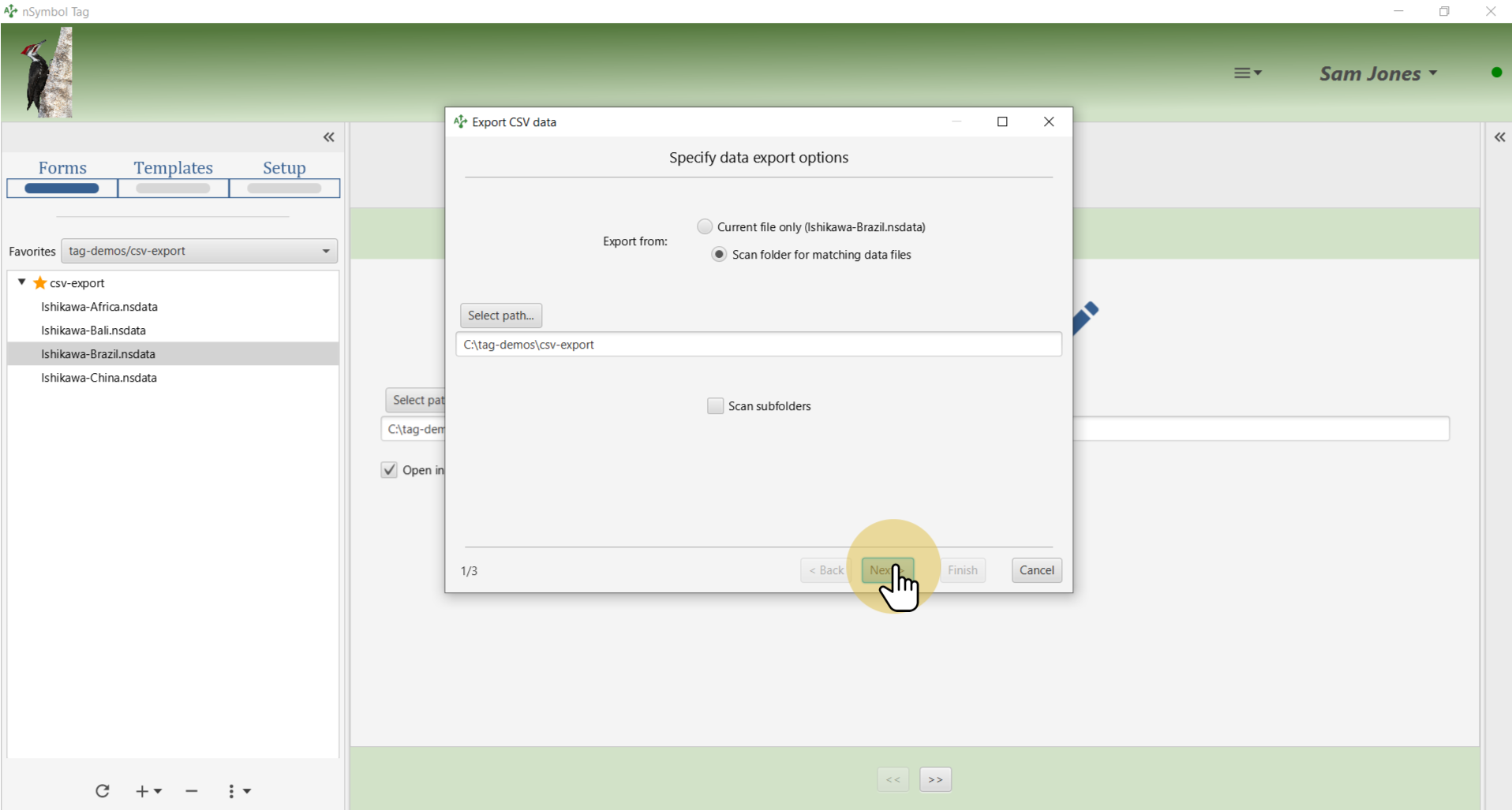
Click on the Select path button to choose a file location to save the CSV.
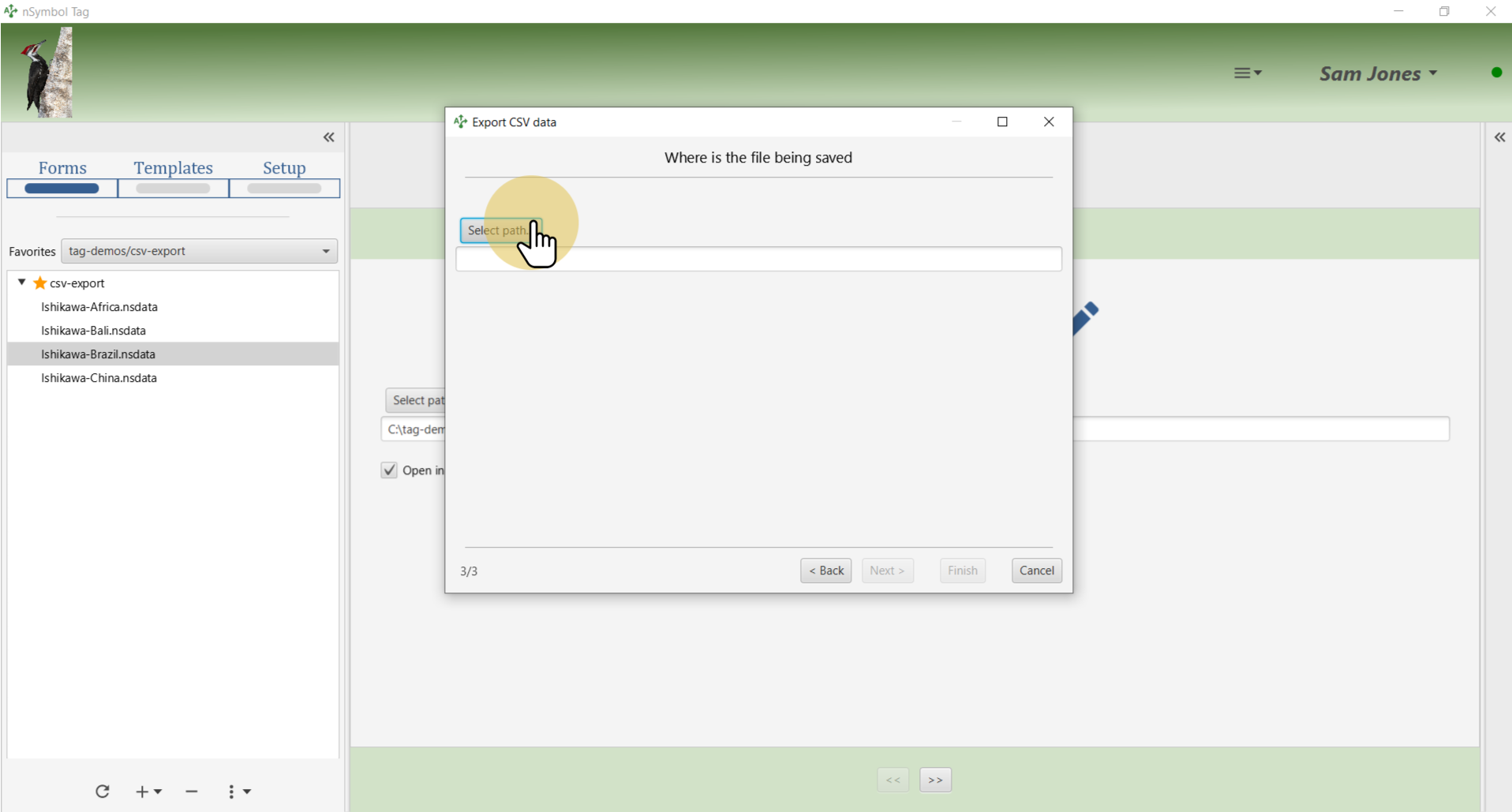
Click Finish to generate and save the CSV.
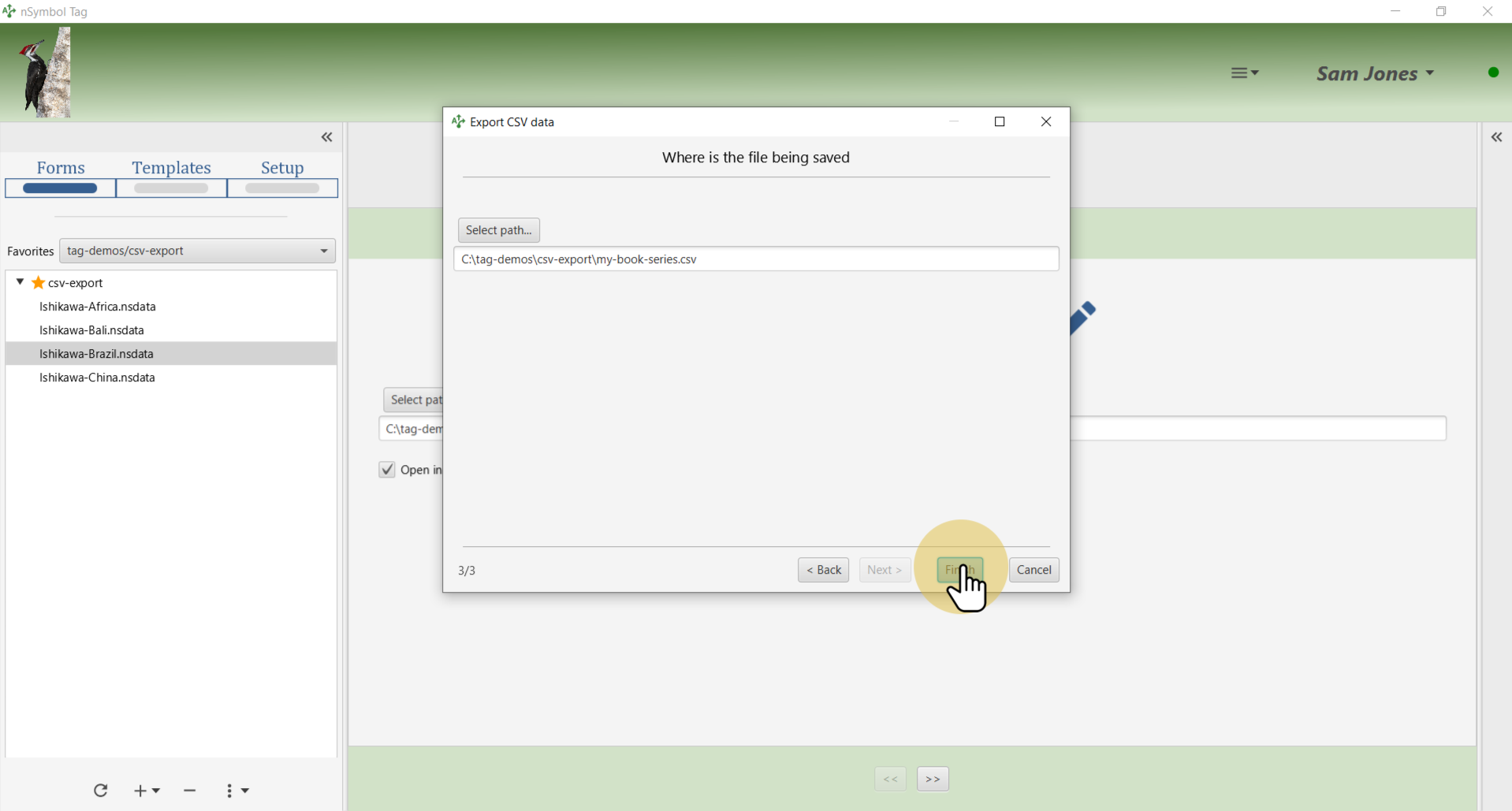
Click Yes when prompted to open the new CSV.
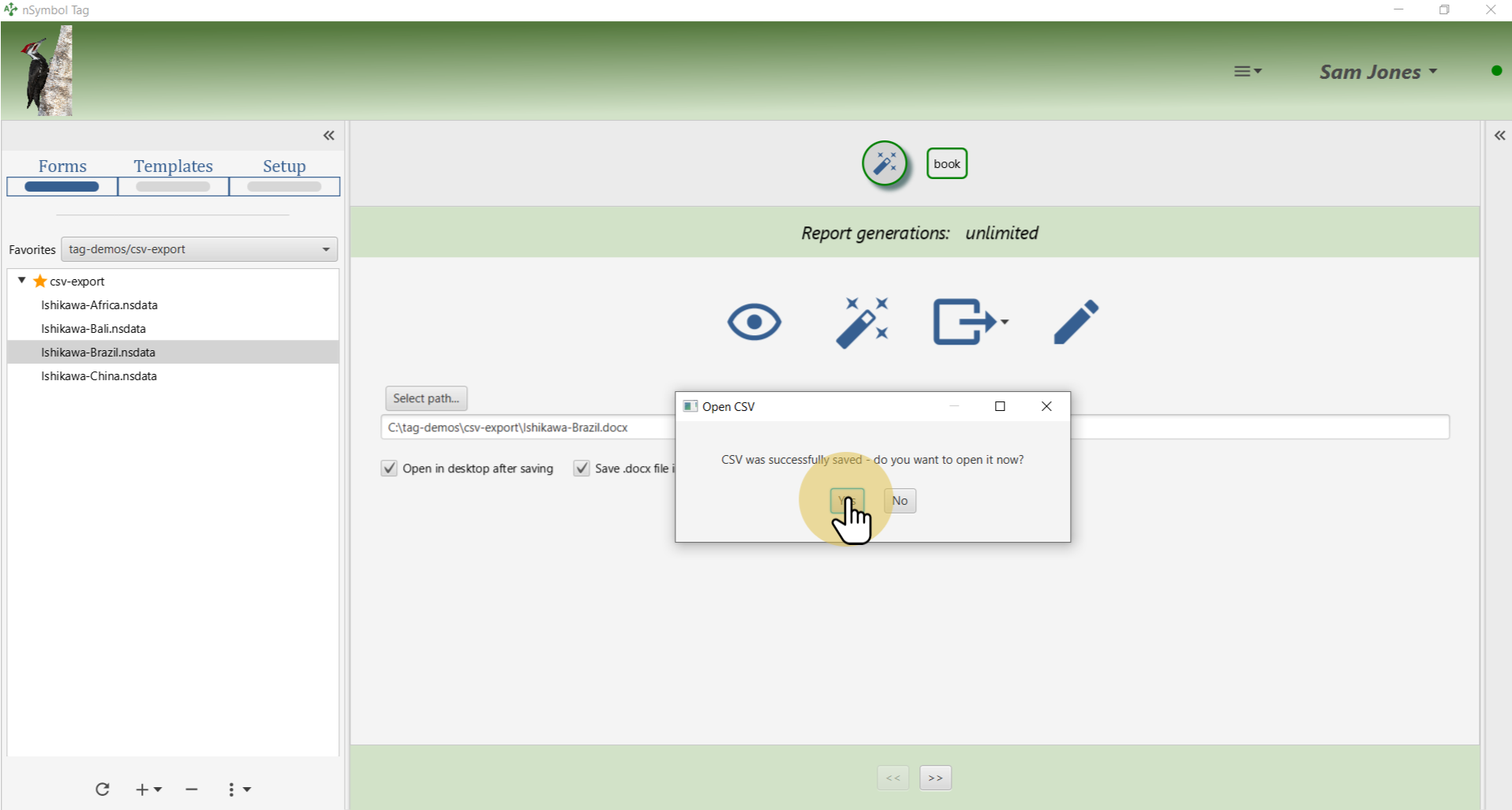
View the CSV which has four rows corresponding to the four data files for the same summary report.
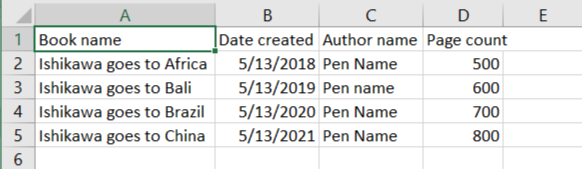
That's it for this guide. Revisit these steps to add more data fields and generate a CSV with more columns.